
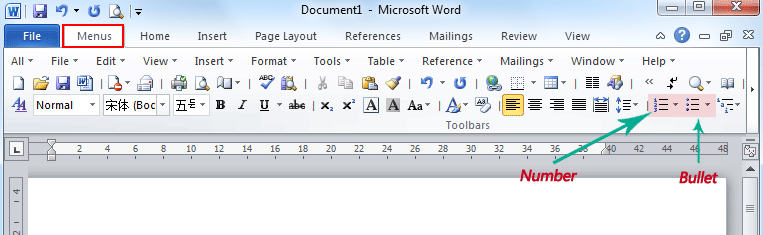
#Enable bullets in outlook for office 365 how to
If your laptop (typically a smaller model, such as a netbook) doesn’t have a Num Lock key, see its documentation to learn how to enable it. On most laptops, to enable Num Lock, you press SHIFT+Num Lock or Fn+Num Lock. It seems that pressing ALT+4 opens this dialog box, so for some reason the 0 and 1 appear to be ignored. However, within Outlook, it is no longer showing the Quick Access Toolbar and within Word, it is showing the Quick Access Toolbar below the Ribbon. What happens is that the Open dialog box is displayed after I press the 4 in the key combination. I’m using the Office Insider Beta version for Microsoft 365 and just got switched to the new look of Outlook 365. Otherwise, you’ll get just as frustrated as I did by trying to enter the ALT+0149 key combination by using the number keys in the number row on the keypad. Hint If you’re doing this on a laptop, enable Num Lock so that you’ll have a numeric keypad to use.
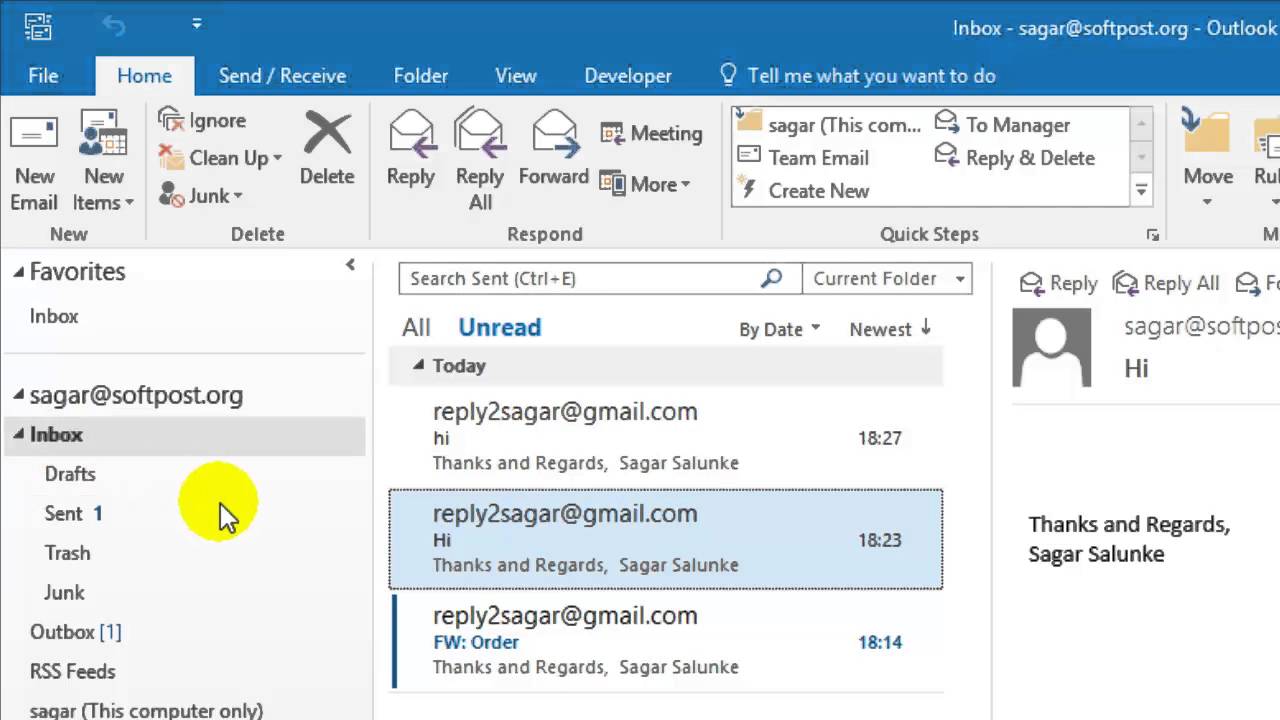
And, just to refresh your memory, to insert a new line in the cell you press ALT+Enter. Then press ALT+0149 to generate a bullet character. With your cell selected and in edit mode (reminder: press F2 to go into edit mode), position the cursor where you want a bullet point. Just keep in mind that this isn’t a true list, so you can’t generate more bulleted lines by inserting a new line – you have to insert a bullet character on each line.

Gary is a writer on who has created and edited content about Excel, Access, and Project.įor those of you who like bulleted lists and are frustrated that you can’t insert one in a cell, there is a way to insert bullet points in a cell to emulate such a thing. Today’s blog post is brought to you by Gary Willoughby.


 0 kommentar(er)
0 kommentar(er)
